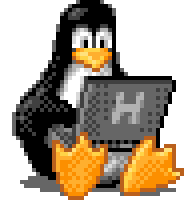Cómo importar el TP en Eclipse IDE
Si sos recursante, ya estás familiarizado con Eclipse y querés seguir usándolo para desarrollar el TP este cuatrimestre, esta sección es para vos.
A diferencia de Visual Studio Code, Eclipse no nos provee una forma sencilla de guardar la configuración de un proyecto en un archivo de texto. Es por esto que decidimos no incluirla en el repositorio del TP.
De hecho, como verás en los archivos .gitignore del repositorio, agregamos explícitamente los archivos generados por Eclipse para evitar que se suban al repositorio y conflictúen con las configuraciones de otros compañeros:
# Generated files
bin/
obj/
*.log
# Eclipse files
.settings/
.cproject
.project
# Visual Studio Code files
.vscode/*
!.vscode/c_cpp_properties.json
!.vscode/launch.json
!.vscode/settings.json
!.vscode/tasks.jsonLa desventaja de esto es que cada alumno deberá configurar su proyecto de forma manual siguiendo los pasos que se detallan a continuación, pero una vez configurado no deberían volver a tener que hacerlo.
Configurar el Workspace
Para importar un proyecto, primero vamos a cambiar la ruta del Workspace para que apunte a nuestro repo. Para esto, iremos a File > Switch Workspace > Other...:
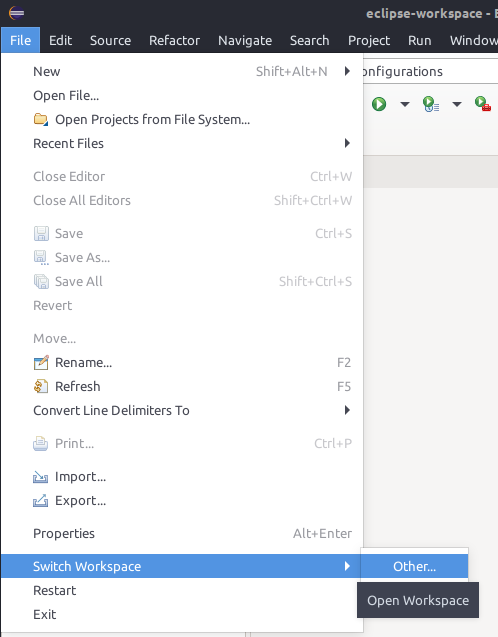
Y luego, seleccionaremos la ruta ayudándonos con el botón Browse..., y haremos click en Launch:
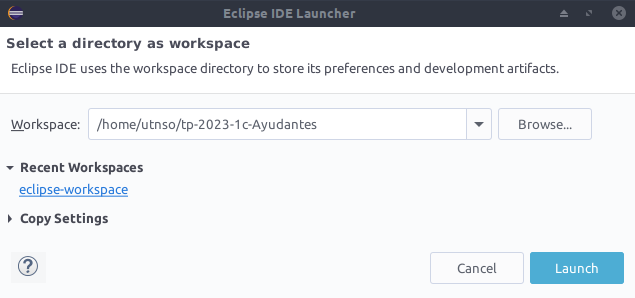
Crear un Makefile Project
Empezaremos creando el proyecto de Eclipse a través de la opción File > New > Makefile Project with existing code:
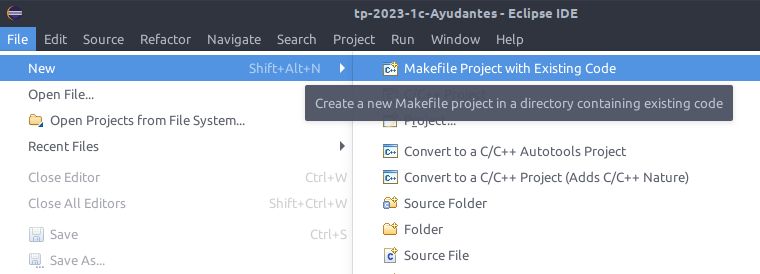
IMPORTANTE
Si no aparece ahí, también la pueden encontrar en File > New > Other... y buscando "makefile":
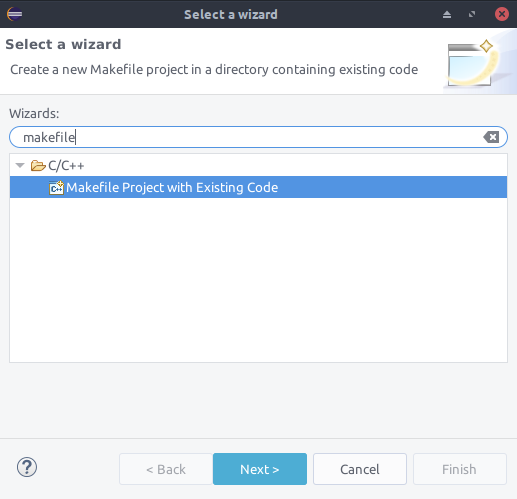
Luego, seleccionaremos la carpeta del proyecto ayudándonos con el botón Browse... y dejaremos todo tildado como en la imagen:
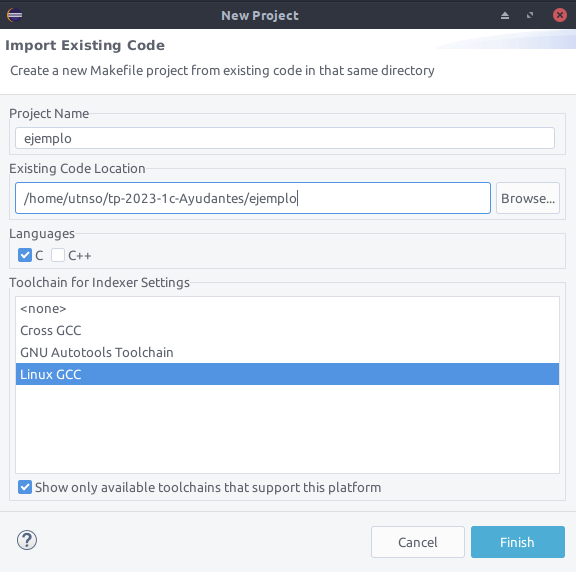
Nos aparecerá la carpeta del proyecto en el Project Explorer de Eclipse:
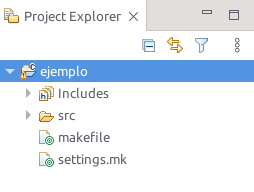
Compilar y ejecutar el proyecto
Ahora, vamos a generar las configuraciones necesarias para poder compilar y ejecutar cada proyecto.
Primero, desde el Project Explorer haremos click derecho sobre la carpeta de nuestro proyecto y luego haremos click en Build Project:

Esto nos generará el ejecutable en la carpeta bin:

Ahora, haremos click derecho sobre ese ejecutable e iremos a Run As > Local C/C++ Application:
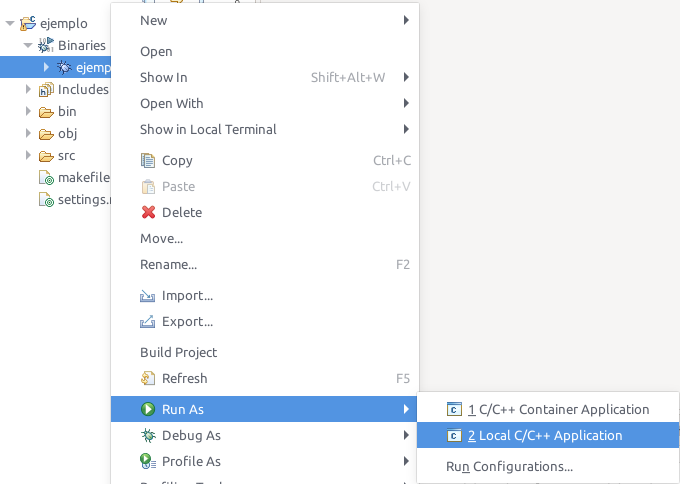
Ya logramos ejecutar nuestro proyecto:

¡Y listo! Arriba a la izquierda ya se nos generó una configuración por defecto que podemos utilizar para compilar con 🔨, ejecutar con ▶️ o usar el debugger 🐛:

Agregar una static library en un proyecto existente
Por último, para poder importar nuestra biblioteca con código compartido utils, debemos seguir un par de pasos extra, ya que Eclipse no va a detectar automáticamente las funciones que se encuentran en la biblioteca dentro de cada proyecto.
Verificar el Workspace
Para importar una biblioteca (estática o compartida), primero debemos asegurarnos que el workspace sea el mismo que usamos para importar el proyecto:
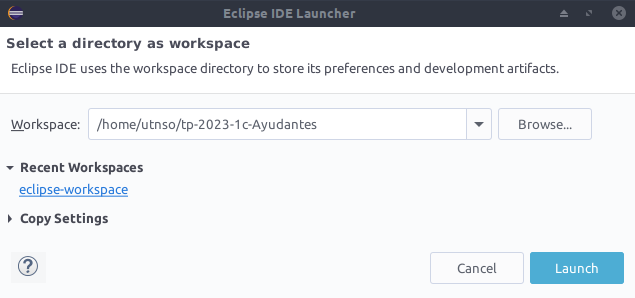
Crear otro Makefile Project
Luego, vamos a crear un nuevo Makefile Project de la misma forma que hicimos con el otro proyecto. Debe quedar así:
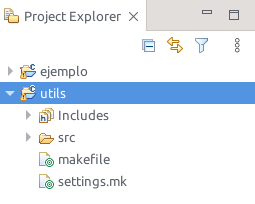
Vincular la biblioteca al proyecto
Con la biblioteca ya importada veremos que el autocompletado no funciona si intentamos llamar una función de la biblioteca:
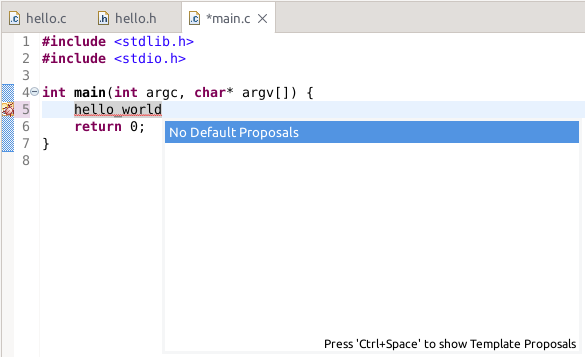
Para corregir esto, haremos click derecho en el proyecto e iremos a Properties:
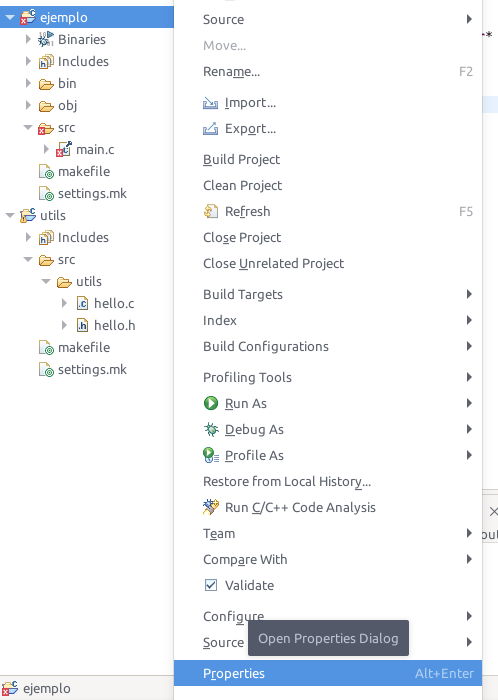
Y en ese menú, iremos a C/C++ General > Paths and Symbols > References y tildaremos la biblioteca como se ve en la captura:
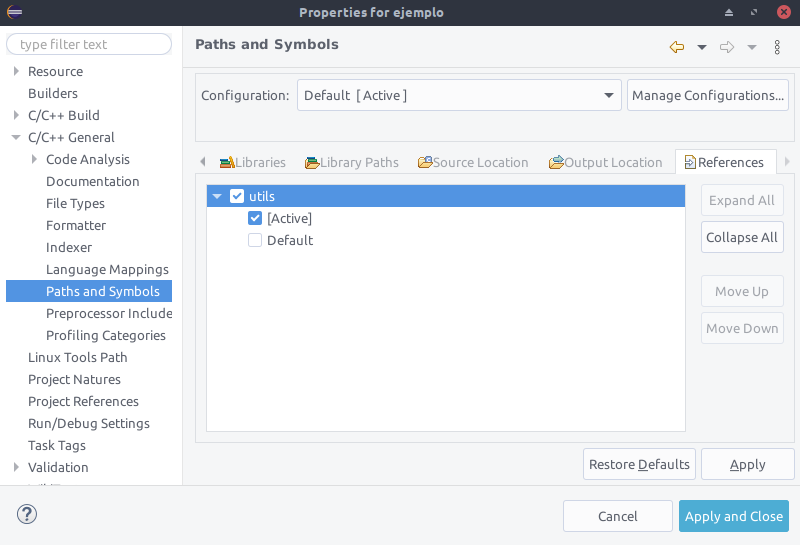
Ahora sí podremos utilizar el autocompletado para incluir las funciones de la biblioteca:
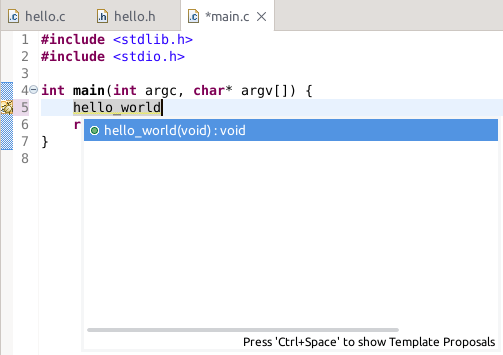
¡Y listo! Este último paso debemos repetirlo para todos los proyectos que quieran utilizar la biblioteca.